利用前兩天的技能,我們可以安裝好 Ubuntu 和 Windows 得虛擬機各一台,分別用於各自的用途!
但是因為系統本身是分離的 VM,交換資料不易,日常使用起來並不方便!
為了補齊日常應用最後一塊拼圖,我們可以使用 NAS + NFS 等技術作為儲存的解決方案。
NAS Network Attached Storage:可以看作是架設在自己家的雲端硬碟。
NFS 網路檔案系統:應用此技術可以使客戶端主機存取伺服器端檔案時,其過程與存取本地儲存時一樣。
換句話說透過這兩者,我們可以在平常的 Windows 資料夾裡操作,便同步更改到雲端的資料。
這聽起來十分符合我們跨系統的儲存需求,所以第一步,我們需要來架設一個檔案伺服器。
NAS 被大家耳熟能詳的原因,無非是群暉以及 QNAP 的 NAS 產品為大家帶來了良好的生活體驗。
而今天,我們將使用另一個開源的 NAS 作業系統,來完成我們的目的——FreeNAS。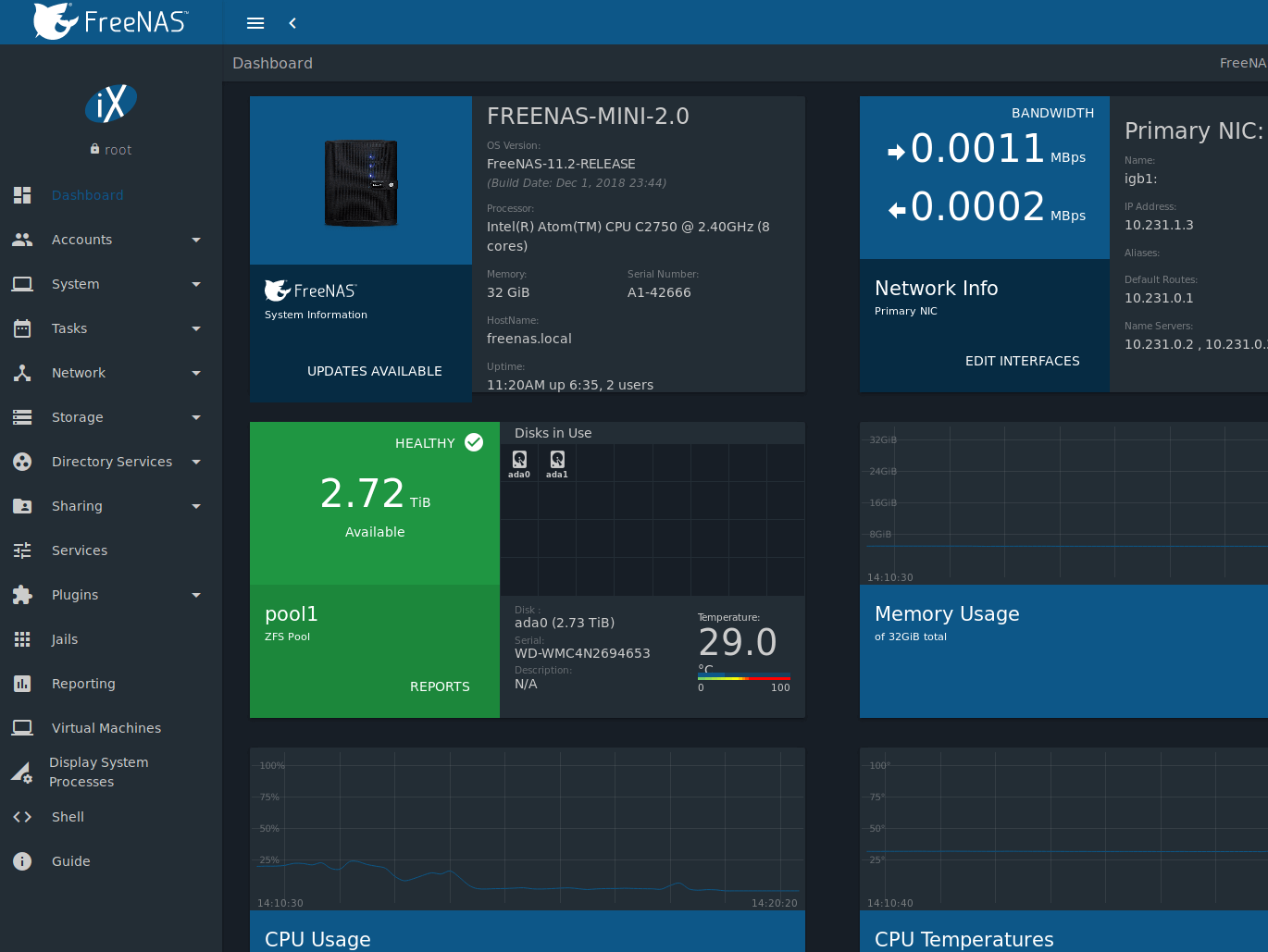
FreeNAS 是一套基於 FreeBSD 的開放原始碼的網路儲存裝置伺服器系統。在其之上,提供了眾多的功能以及服務供我們直接使用,擁有漂亮的網頁介面且安裝較為容易,所以我們以此為例。
ls -l /dev/disk/by-id | grep sdc
ata-TOSHIBA_MD04ACA400_39P6K3A8FSAA -> ../../sdc
qm set 801 -scsi2 /dev/disk/by-id/wwn-0x50014ee159b9a92d
安裝到此,大家可以在瀏覽器輸入 http://freenas.local 打開 FreeNAS 管理介面,依照引導或是官方教學,可以建立簡單的儲存集區。

最後一個又是大家熟悉的字驗 scsi,如果大家有興趣可以藉由該功能共享 VM 硬碟。

到此我們就完成了 Server 端的設定。
接著打開之前設定好的 Ubuntu 虛擬機。sudo mount 10.121.190.200:/mnt/DATA_test/WebServer /mnt/web
該指令為掛載(mount) FreeNAS IP (10.121.190.200) 下(:)的 (/mnt/.../Server) 資料夾,到 Ubuntu 的 (/mnt/web) 資料夾。
而 SMB 則是打開之前設定好的 Windows 虛擬機,開始鍵 + R,輸入類似 \\freenas.local\WebServer ,即可打開網路資料夾。
到此為止,我們已經在一台 PVE 主機上安裝了三台 VM,作業系統分別為:Windows、Ubuntu、FreeNAS
這些 VM 已經足以滿足日常生活的使用!明天將繼續介紹 LXC!
